Top 5 Methods to Download Your Favorite Video From YouTube
Updated: August 29, 2024
32

Nowadays, many people including kids enjoy watching videos on YouTube. But these days even kids try to download an amazing YouTube video or use its footage in your own video projects? It’s quiet challenging to download YouTube videos safely and legally to avoid any potential issues.
The official YouTube app and website may offer a download option for some videos in some fixed locations, but there are always ways to access video content for offline viewing. In this how-to guide, we’ll explore five methods for downloading your favorite YouTube videos
Method 1: How to Download Video Using YouTube Premium?
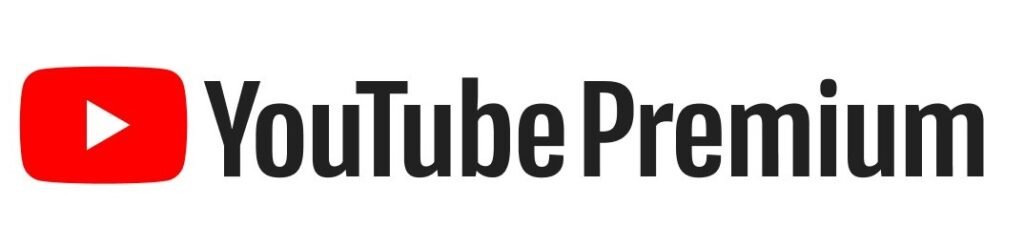
- To download videos from YouTube Premium, follow these steps:
- Sign In to YouTube Premium: Make sure you’re signed in to your YouTube account that has an active YouTube Premium subscription.
- Find the Video: Browse or search for the video you want to download.
- Tap the Download Button: Below the video player, you’ll see a “Download” button (usually represented by a downward arrow). Tap this button.
- Select Quality: A pop-up will appear asking you to choose the video quality (Low, Medium, or High). Select your preferred option.
- Start Download: The download will start immediately. You’ll see a progress bar or indicator.
- Access Offline Videos: Once downloaded, you can access the video offline by going to the “Library” or “Downloads” section of the YouTube app.
Method 2: How to Download YouTube Videos with ClipGrab?
With the help of ClipGrab, you can easily download videos from YouTube and Vimeo. Here is the step-by-step guide:
Step 1: You just install ClipGrab on your laptop or PC. ClipGrab is an easy and free tool that is used to download video from Youtube and Vimeo. It is available for Windows, Linux, and Mac. You just have to click on the download icon
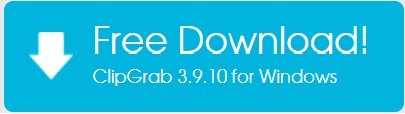
Step 2: Copy the video link
Once ClipGrab is set up and running, open the program. Next, you’ll need to copy the web address of the video you’d like to download. To do this, highlight the video link in your browser’s address bar and press Ctrl+C (orCmd+C on a Mac)
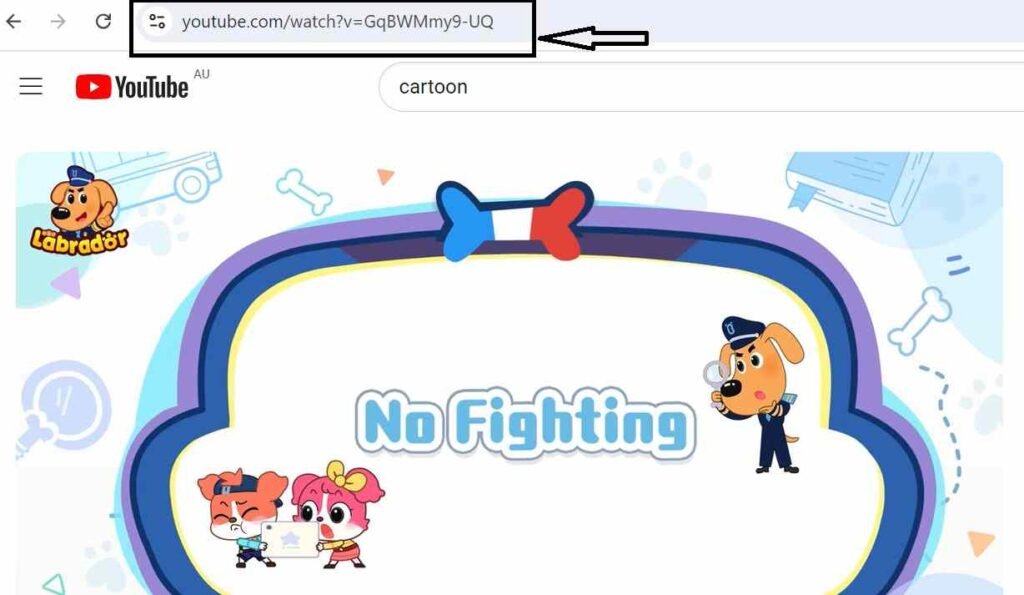
Step 3: To download the video, simply paste its link
After downloading and installing ClipGrab, open the program. Copy the YouTube or Vimeo video link you wish to download, paste it into the address bar of your browser, and press Ctrl+C (or Cmd+C on a Mac).
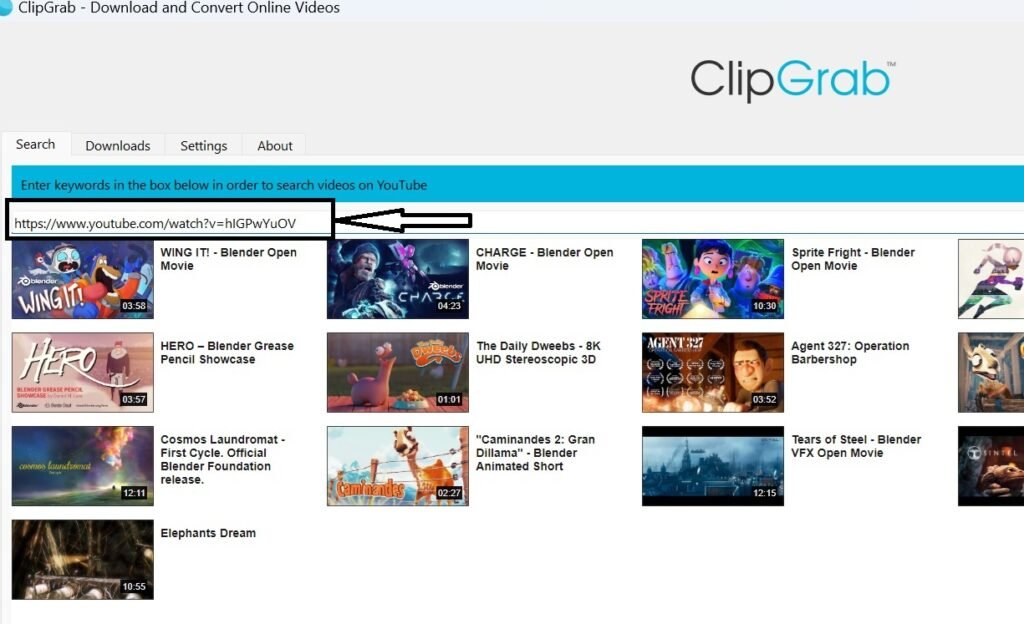
Step 4: Paste the Video Link into ClipGrab
After copying the video link, go to the ClipGrab window. Under the “Downloads” tab, paste the copied link into the input field by pressing Ctrl+V (or Cmd+V on a Mac). ClipGrab will then retrieve all the necessary information about the video, allowing you to move on to the next step.
Step 5 : Choose Download Format and Quality
Before downloading, you can choose the quality and format in which you want to save the video. Select your preferred format from the “Format” dropdown menu and choose the video quality from the “Quality” dropdown menu. Once you’ve made your selections, click the “Grab this clip!” button. You’ll be prompted to choose a file name, and the download will begin immediately afterward.
Method 3: How to Download Video Using Savefrom.net?
- Copy the Video URL: Go to the video you want to download (e.g., on YouTube) and copy its URL from the browser’s address bar.
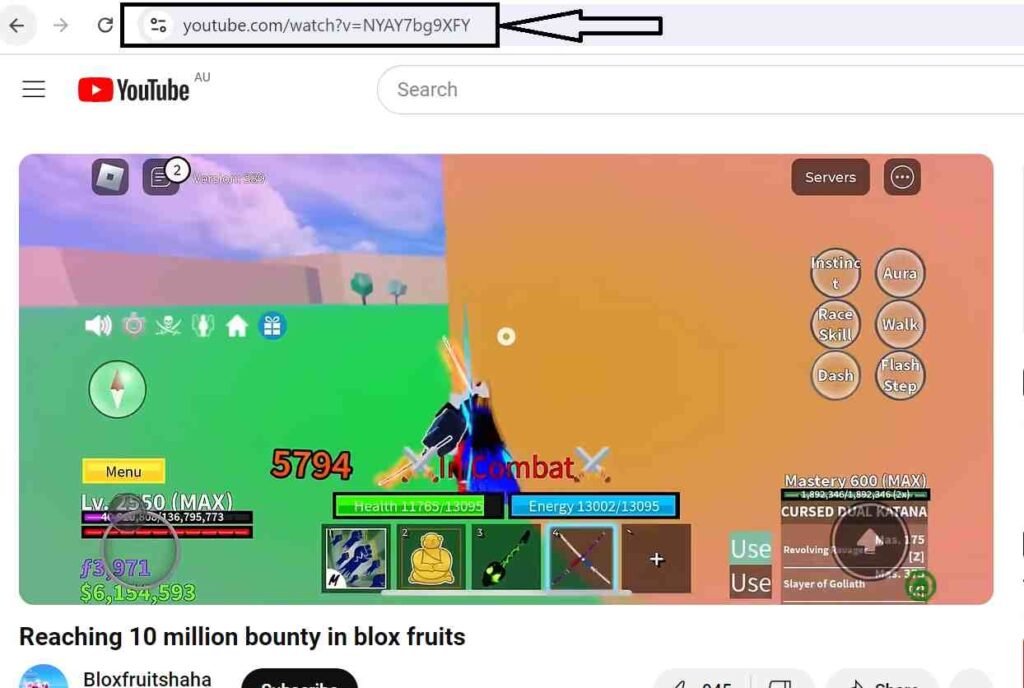
- Visit Savefrom.net: Open your web browser and go to Savefrom.net.
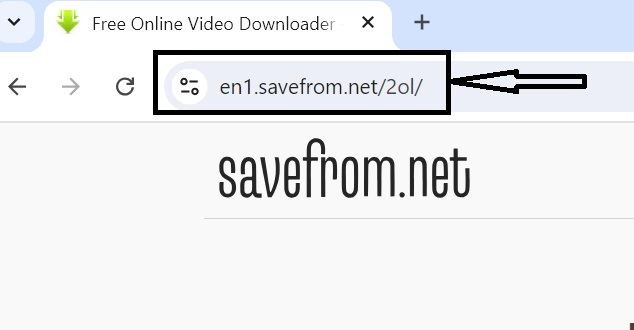
- Paste the Video URL: In the input field on the Savefrom.net homepage, paste the copied video URL.
- Select Download Format and Quality: Once you paste the link, Savefrom.net will process the video and provide you with options to choose the format (e.g., MP4) and quality (e.g., 720p, 1080p) for download.
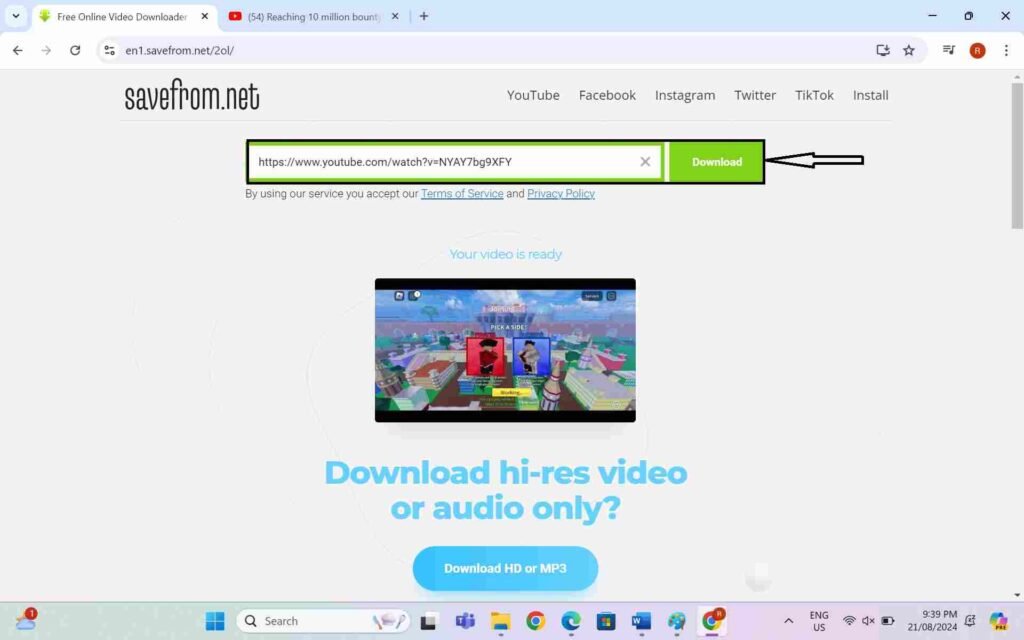
- Click Download: After selecting your preferred format and quality, click the “Download” button next to your selection.
- Download the Video: The video will start downloading to your computer or device. Depending on your browser settings, you may be prompted to choose a location to save the file.
- Note: Always make sure that downloading videos does not violate the terms of service of the platform or copyright laws in your country.
Method 4: How to Download Video Using Browser Extensions?
Step 1: Choose and Install a Video Download Extension
For Chrome: Go to the Chrome Web Store and search for video download extensions like “Video DownloadHelper,” “Flash Video Downloader,” or “Video Downloader Plus.”
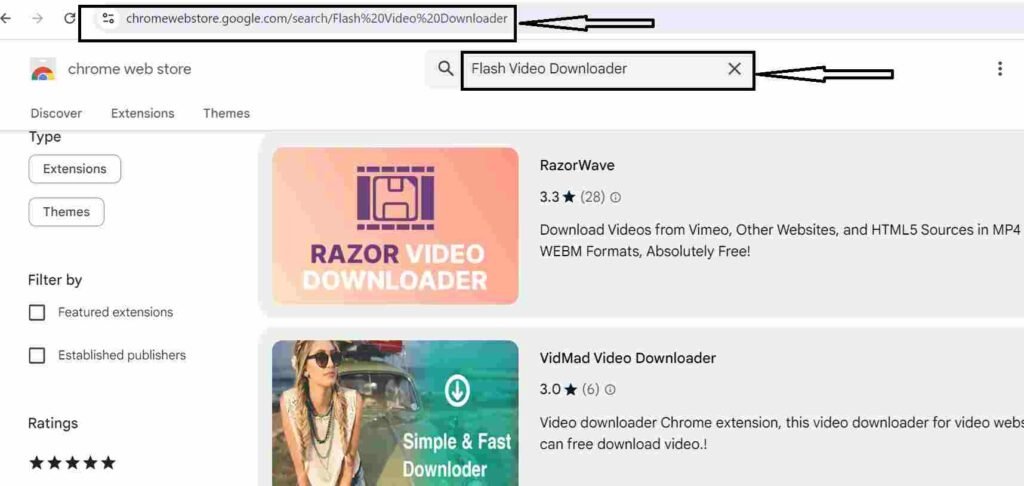
For Firefox: Visit the Firefox Add-ons page and search for similar extensions.

For Edge or Safari: Search for compatible video download extensions in their respective stores.
Install the Extension: Click on the extension you want, then click “Add to Chrome/Firefox/Edge” (or similar). Follow the prompts to complete the installation.
Step 2: Navigate to the Video
Open the Video: Go to the website hosting the video you want to download (e.g., YouTube, Vimeo, etc.) and start playing the video.
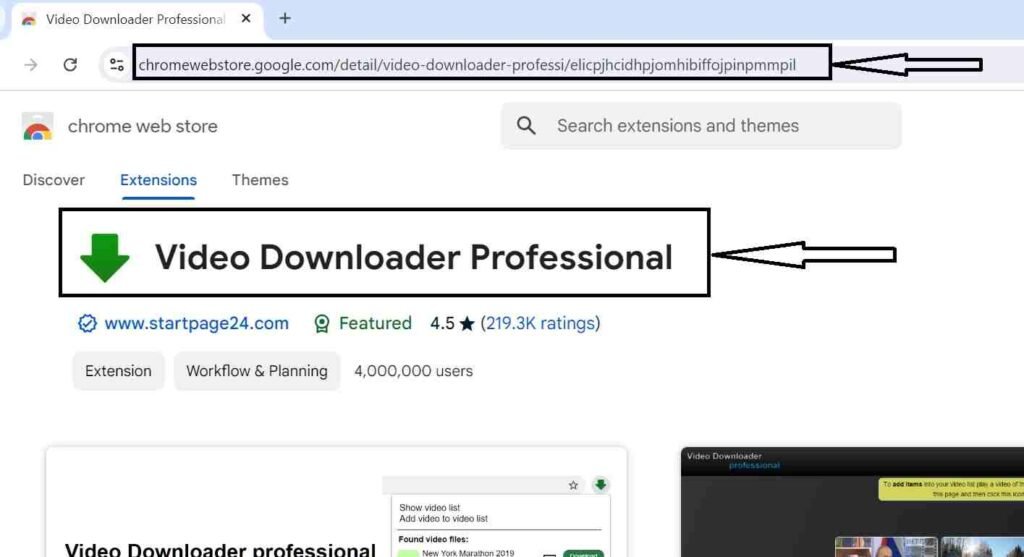
Step 3: Use the Extension to Download the Video Activate the Extension: After installing, you’ll usually see the extension’s icon in your browser toolbar

Detect the Video: Click on the extension icon while the video is playing. The extension should detect the video and provide download options.
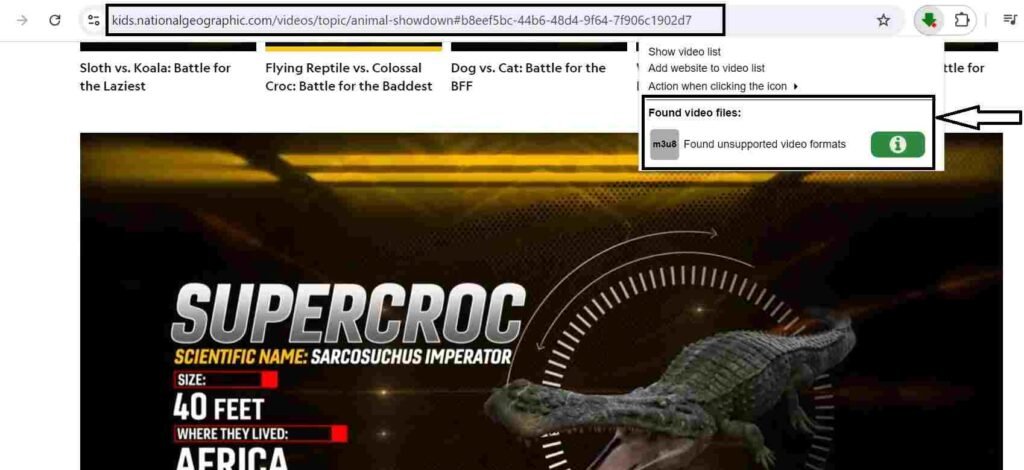
Choose Format and Quality: Select your desired video format (e.g., MP4) and quality (e.g., 720p, 1080p) from the list provided by the extension.
Download the Video: Click the download button, and the video will begin downloading to your device. Depending on your browser settings, you may be asked to choose a save location.
Step 4: Access Your Downloaded Video
Find the File: Once the download is complete, you can find the video in your designated download folder on your computer.
Note: Be aware of the legalities and copyright restrictions when downloading videos from the internet. Some websites, including YouTube, have terms of service that prohibit downloading videos without permission.
Method 5: How to Download Video Using VLC Media Player?
You can use VLC Media Player to download videos, especially from streaming platforms like YouTube. Here’s how you can do it:
Step 1: Install VLC Media Player
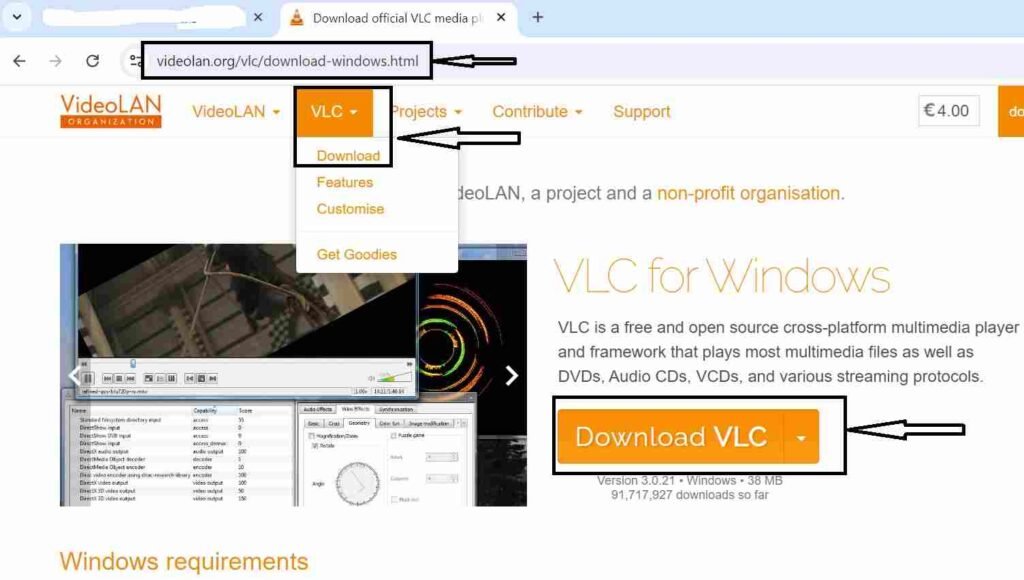
If you don’t have VLC Media Player installed, you can download it from the official VLC website and install it on your computer.
Step 2: Copy the Video URL
- Go to the Video: Open your web browser and navigate to the video you want to download (e.g., on YouTube).
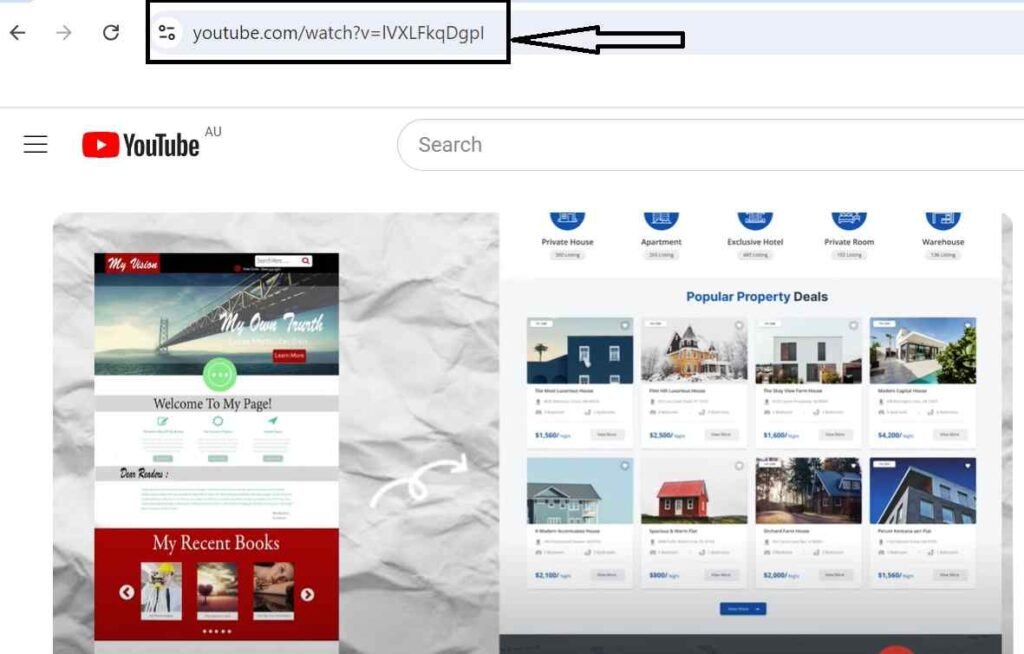
- Copy the URL: Copy the URL of the video from the address bar.
Step 3: Open VLC Media Player
- Launch VLC: Open the VLC Media Player on your computer.
- Open Network Stream:
- For Windows: Go to Media > Open Network Stream.
- For Mac: Go to File > Open Network.

Step 4: Paste the Video URL
- Paste the URL: In the “Network URL” field, paste the video URL you copied earlier.
- Play the Video: Click the “Play” button (or “Open” on Mac). The video will start playing in VLC.
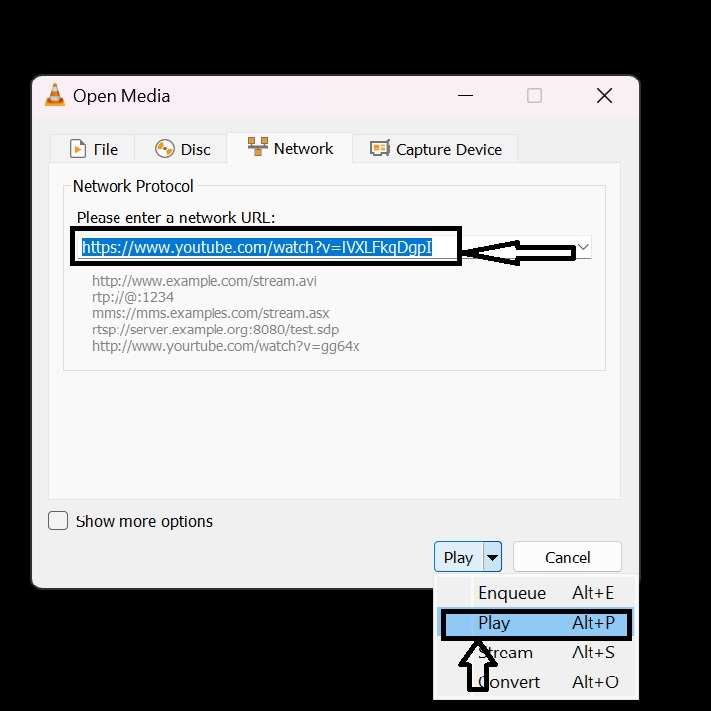
Step 5: Find the Video’s Download Link
- View Codec Information:
- For Windows: Go to Tools > Codec Information.
- For Mac: Go to Window > Media Information.
- Copy the Location URL: In the “Codec Information” window, look for the “Location” field at the bottom. This field contains a direct URL to the video file. Copy this URL.

Step 6: Download the Video
- Paste the URL in Browser: Open a new tab in your web browser and paste the URL you copied from VLC.
- Save the Video: The video will start playing in your browser. Right-click on the video and select “Save video as…” to download the video to your computer.
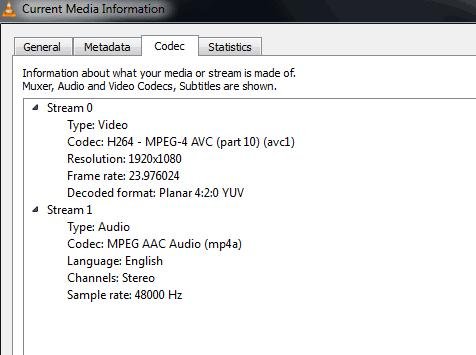
Step 7: Access the Downloaded Video
- Locate the File: The video will be saved to the location you specified in the previous step.
Note: Downloading videos using VLC Media Player should be done by the terms of service of the platform hosting the video and relevant copyright laws.
To wrap up, downloading your favorite videos from YouTube can be done safely and legally using the methods we’ve discussed. Whether you choose the convenience of YouTube Premium, a dedicated application, or a browser extension, each approach offers a way to enjoy your content offline. Remember to always respect copyright laws when downloading videos.
By following this guide, you’ll have the knowledge you need to download your favorite YouTube videos with ease. Happy viewing!
Please Write Your Comments